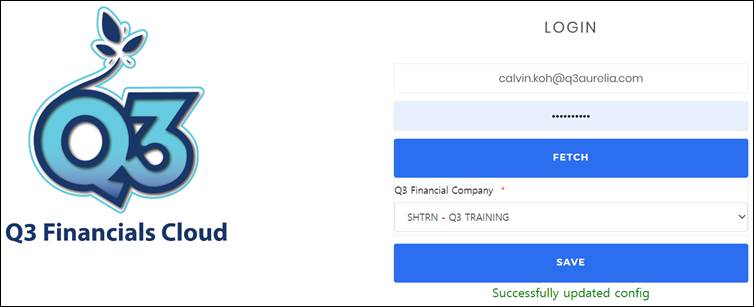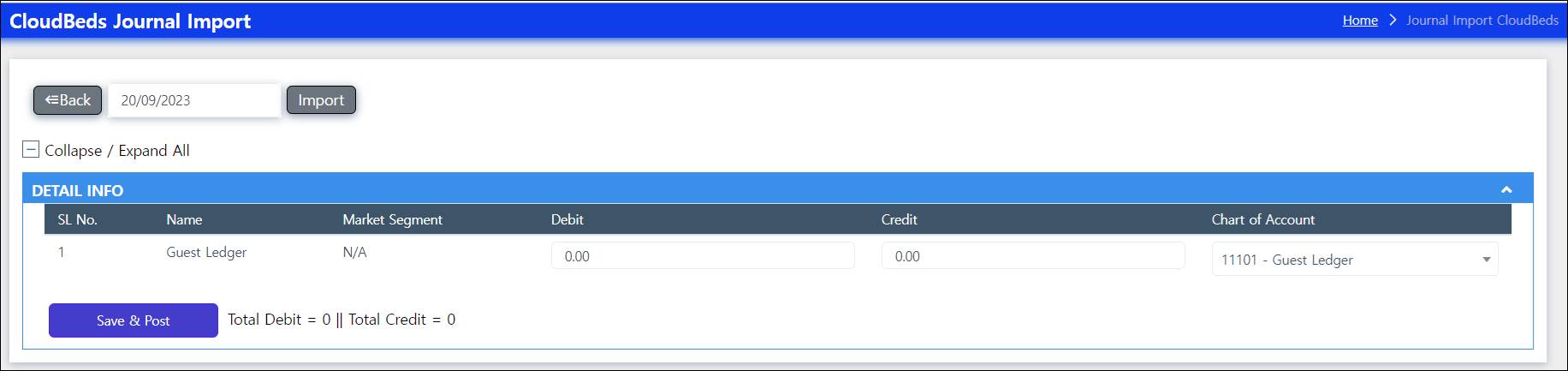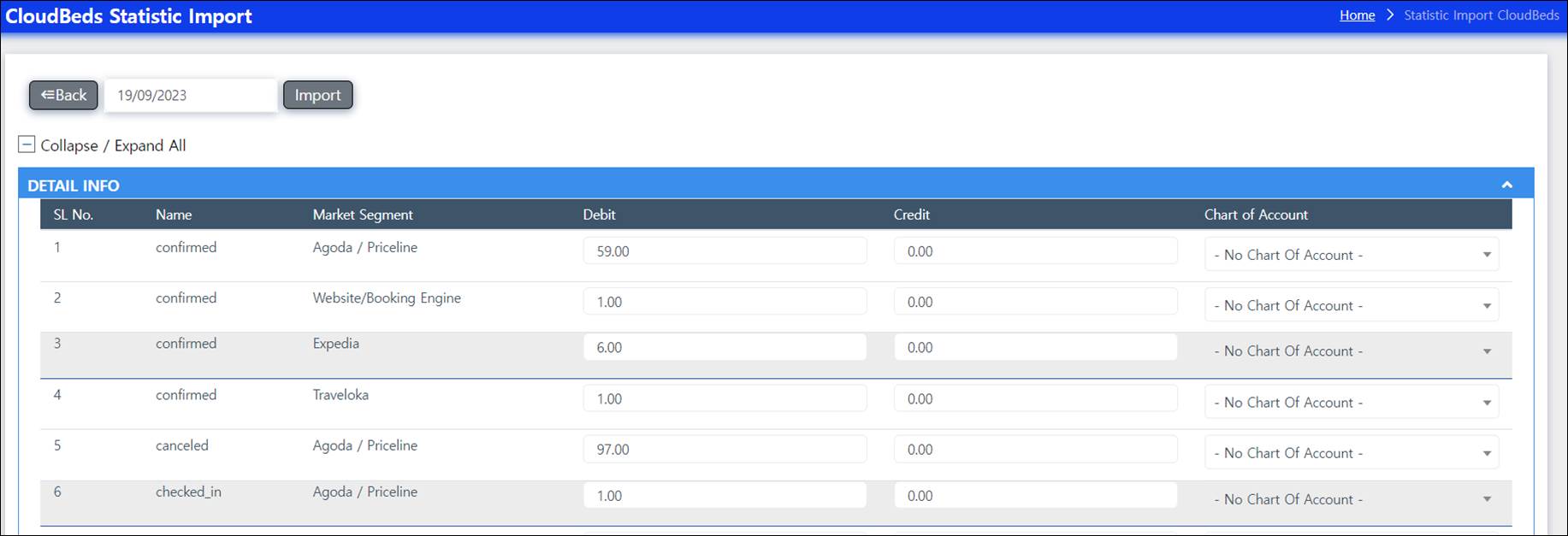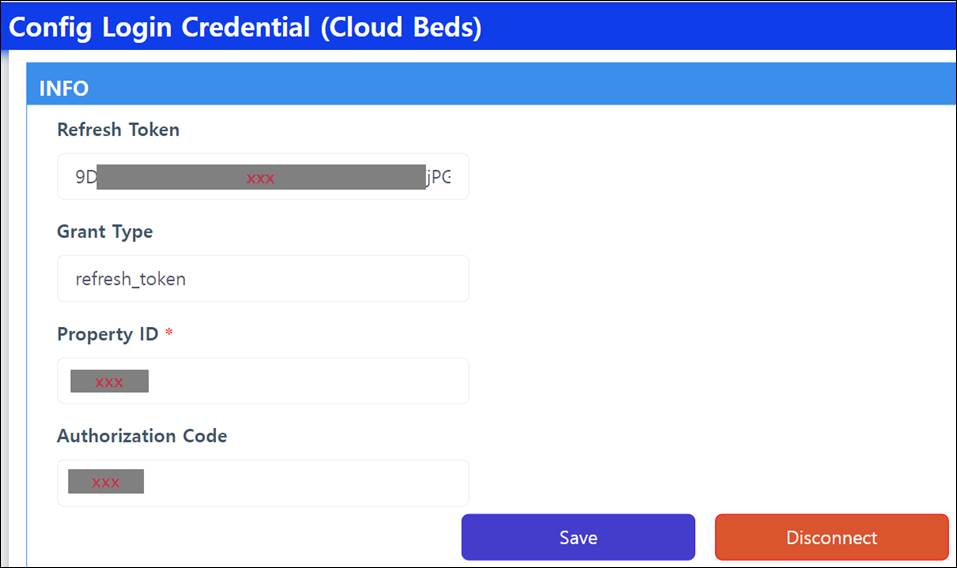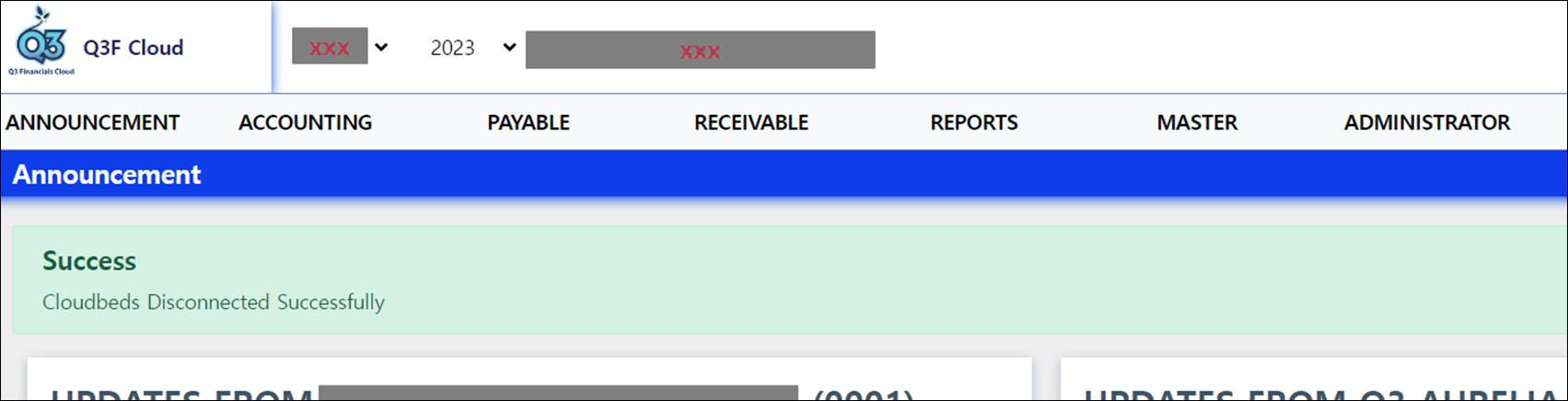Section 1 : How to connect Q3 Financial Cloud to Cloudbeds
|
Step 1: |
Login to your Cloudbeds
account |
|
Step 2: |
In Cloudbeds, go to
Account in the top right corner > Apps and Marketplace > Search for “Q3
Aurelia” > select "Learn more" and then “Connect App” |
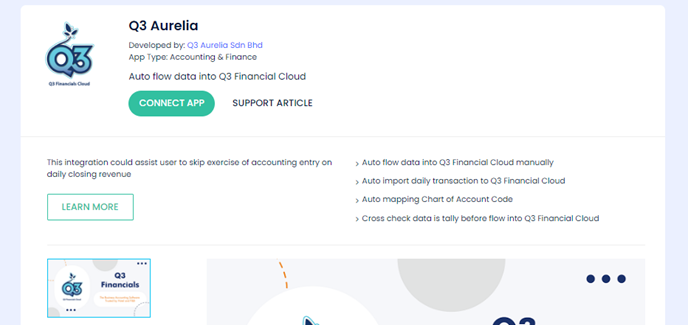
|
Step 3: |
Click continue button to authorize
Q3 Aurelia Products connect to Cloudbeds |
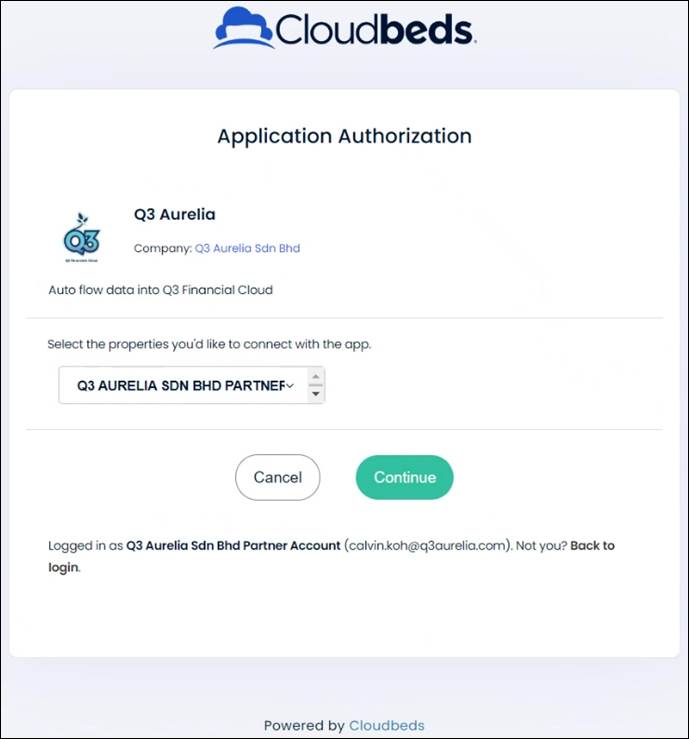
|
Step 4: |
Do not untick any permissions and
click allow access by default |
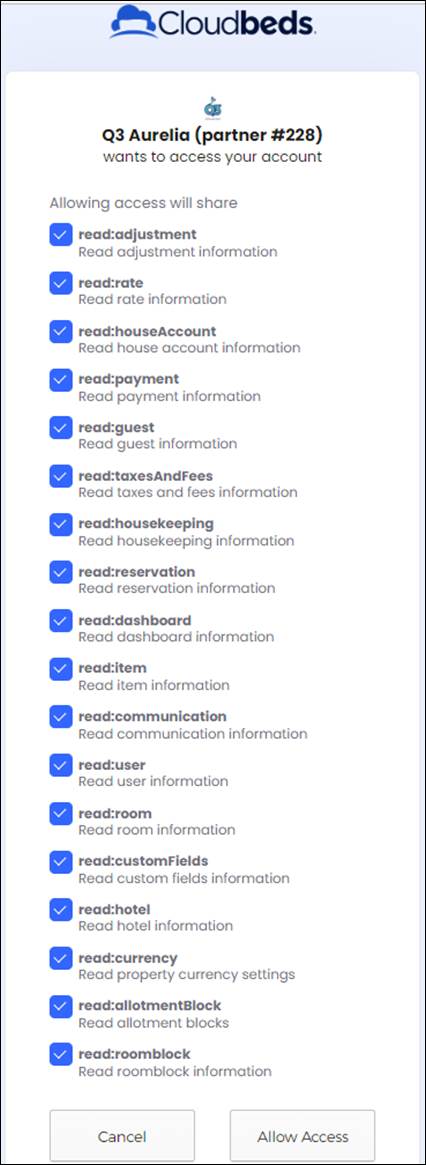
|
Step 5: |
Enter your Q3 login credentials and
click fetch |
|
Step 6: |
Select your target company to link
up with cloudbeds and click save |
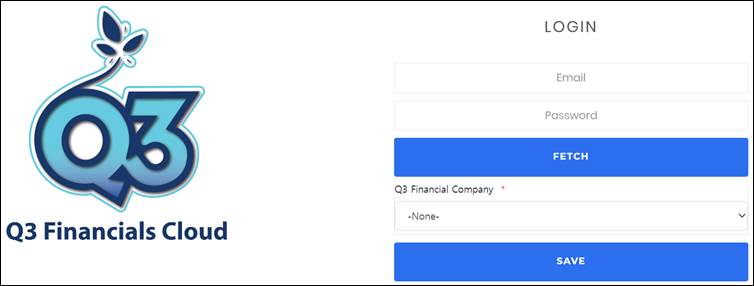
|
Note: |
Connected to Cloudbeds is success
when the green message is showing as below |